BIOS pada laptop atau PC biasanya akan menampilkan logo atau gambar tentang vendor pembuatnya, seperti AMI, Asrok, Asus, Gigabyte, MSI, dan lain sebagainya, namun untuk laptop menampilkan vendor perakit meski memakai motherboard pabrikasi vendor lain (sudah kesepakatan hubungan kerja), umumnya yang dipakai ialah motherboard dari AMI (American Megatrads Inc.). Asus, Acer, Axioo, HP, dan lain-lain (kelas mid-low) yang biasanya bertujuan untuk menekan biaya produksi karena harga motherboard ini lebih murah (CMIIW) . Mengganti logo vendor pada BIOS jarang dilakukan oleh orang-orang karena memang tidak menambah/merubah perfoma apa pun sehingga dianggap hal yang tidak terlalu penting atau percuma. Apa lagi besarnya resiko yang mengancam apa bila mengganti BIOS. Akan tetapi jika suka hal-hal baru dan dikarenakan kebosanan dengan tampilan logo-logo vendor yang itu-itu saja, apa lagi kalau vendor ecek-ecek kaya laptop saya (maaf :D ) yang warnanya cuma ungu-ungu gimana gitu tidak keren. Karena kebosanan itulah saya berniat menggantinya dan itu juga dipicu karena tidak sengaja menemukan sebuah tools untuk mengganti logo ketika saya sedang mencari cara mengganti vBIOS yang ada di dalam file BIOS agar mendukung IGP yang baru karena saya baru mengganti prosesor sandy ke ivy yang otomatis mengganti IGP nya juga dari Intel HD 3000 menjadi Intel HD 4000. Untuk cara menggonta-ganti atau menambah file BIOS akan saya jelaskan nanti. Setelah memutuskan untuk mengganti logo Axioo pada BIOS, akhirnya saya memutuskan logo MSI lah sebagai penggantinya dikarenakan logo MSI lebih keren dan memang brand nge-top yang memang saya impikan untuk memilikinya (hehehe :D ) namun karena keterbatasan duit hal itu sulit terwujud (mending buat sedekah atau biaya umroh, haji orang tua hehehe :D ).
 |
| Vendor/Brand Device |
Mengganti Gambar Logo Vendor Pada File BIOS
Tulisan ini saya buat menyambung tulisan saya yang kemarin tentang
File BIOS Modifikasi Logo MSI dan untuk memenuhi janji saya dalam postingan tersebut langsung saja kita praktikan cara mengubah logo vendor pada BIOS. Jika memang berniat dan ingin mengganti logo vendor janganlah khawatir mengalami kegagalan. Memang kalau mengalami kegagalan atau salah file BIOS ketika flashing BIOS akan menyebabkan motherboard akan mati, akan tetapi perubahan ini tidak sampai seekstrim itu hingga mengakibatkan perubahan pada konfigurasi BIOS. Asalkan file BIOS memang asli cocok untuk perangkatmu maka itu akan baik-baik saja. Walau pun terjadi kesalahan, misal agan salah menyesuaikan size gambar paling berdampak pada tidak tampilnya gambar sehingga hanya nampak hitam saja ketika booting tidak sampai menyebabkan motherboard mati asalkan file BIOS benar-benar asli untuk perangkatmu. Untuk meminimalisir kesalahan, perhatikanlah langkah dan perintah dengan baik.
Modifikasi Step 1: Menyiapkan Bahan
Download dan persiapkan hal-hal berikut:
- File BIOS dari vendor masing-masing
Pastikan File BIOS yang agan download sesuai dengan perangkat agan, type, seri, dan chipset harus benar-benar diperhatikan (untuk vendor sekelas Asus, Acer, dll pengkategorian produk dan dukungan software nya sangat jelas sehingga tidak perlu khawatir yang penting type dan serinya tepat, tidak seperti Axioo yang pengkategoriannya hanya type saja sehingga harus mengetahui chipset nya apa)
- AMI ChangeLogo Tool
Inilah tool yang akan kita gunakan untuk memodifikasi file BIOS kita
- Gambar yang di inginkan
Siapkan logo yang akan digunakan untuk mengganti logo vendor di BIOS kita (perhatikan size dan warna)
- Notepad++
Fungsinya Notepad++ disini adalah sebagai Hex Editor, karena di Notepad++ ada plugin Hex Editor yang bisa kita manfaatkan selain itu Notepad++ merupakan freeware sehingga tidak perlu membeli lisensi. Untuk sekedar menambah kode Hex Notepad++ sudahlah cukup.
- Koneksi Internet
Fungsi koneksi internet adalah untuk mengkompres size gambar secara online jika size gambar terlalu besar dan untuk mengkonvert format gambarnya agar benar-benar pada format yang sesuai
Modifikasi Step 2: Mengekstrak gambar sebagai acuan
Setelah semuanya siap, selanjutnya adalah kita mengambil gambar logo dari file BIOS sebagai acuan. Caranya adalah sebagai berikut:
- Siapkan semua bahan dan ekstrak pada sebuah folder yang sama (untuk mempermudah)
- Jalankan aplikasi AMI ChangeLogo Tool dan klik pada Load Image maka akan muncul jendela baru, carilah file BIOS yang sudah diekstrak tadi dan jika ekstensi file BIOS nya *.BIN seperti punya saya atau *.0X (X = Angka, biasanya pada BIOS Asus) dengan kata lain tidak berekstensi *.ROM atau *.FD maka klik pada pull dwon Files of Type dan pilih All Files (*.*) agar file BIOS anda terlihat.

|
| Browse File BIOS |
- Jika file BIOS sudah termuat, perhatikan pada kolom pull down Available Images, di file BIOS Axioo saya ada Splash logo - Default, Splash logo - MyOemLogo1, Splash logo - MyOemLogo2, dan seterusnya. Untuk file BIOS vendor lain kemungkinannya berbeda nama dan urutannya.
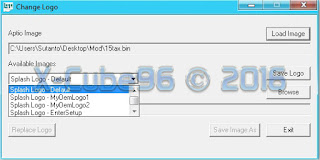
|
| Pilih Mana Yang Merupakan Image Vendor BIOS kamu |
- Pilih salah satu gambar yang akan diekstrak sebagai patokan size, misal kalau saya adalah Splash logo - Default dan Splash logo - MyOemLogo1, atau diekstrak semua juga tidak masalah untuk mempermudah mencari mana gambar logo yang dimaksud dan jangan lupa untuk memberi nama agar tidak keliru. Spl - Default adalah gambar logo ketika memakai mode BIOS Legacy dan berekstensi *.JPG (*.JPG dan *.JPEG berbeda) sedangkan Spl - MyOemLogo1 agalah gambar logo ketika memakai mode UEFI dan berekstensi *.BMP. Ingat loh, kemungkinan pada file BIOS agan akan berbeda dengan file BIOS saya, jadi tidak usah panik, menyesuaikan saja.

|
| Mengamati jumlah bytes files gambar hasil ekstrak yang akan dirubah |
Modifikasi Step 3: Menyesuaikan gambar logo
Gambar yang kita peroleh file BIOS kita jadikan acuan untuk menentukan bytes dan resolusi gambar logo baru/pengganti. Berikut langkah-langkahnya:
- Ketika sudah diperoleh gambar yang dimaksud, klik kanan gambar tersebut dan pilih Properties. Lihat pada size dengan satuan bytes, misalkan pada gambar logo saya adalah 307.388 bytes (*.BMP image) dan 19.212 bytes (*.JPG image). Lihat juga resolusinya sebagai patokan/acuan, misal image *.jpg saya beresolusi 800x600 dan *.bmp 640x480. Akan tetapi resolusi ini tidak terlalu wajib harus sama, karena bisa dimainkan nantinya jika gambar yang kita suka ternyata terlalu besar sizenya jika beresolusi sesuai dengan gambar acuan. Namun nantinya akan ada warna hitam di tepi-tepi layar yang tidak tertutup gambar akibat resulusi gambar yang diperkecil, maka pintar-pintarnya kita mensiasati, bisa dengan Photoshop atau logo berbackground gelap.
- Jika size gambar milik agan cukup besar misalkan 50KB untuk file *.jpg maka agan bisa lebih leluasa memilih gambar yang akan digunakan bisa menggunakan gambar dengan banyak warna, akan tetapi jika seperti saya hanya 18KB sebaiknya memilih gambar logo yang berlatar belakang hitam karena agar size gambar tidak terlalu besar dan tidak pecah ketika kita di haruskan mengkompresnya. Pemilihan background hitam juga bertujuan jika kita diharuskan menurunkan resolusi gambar tidak menyebabkan batas kontras atau perbedaan warna yang mencolok antara gambar dengan background layar yang kosong tidak tertutup gambar, atau jika agan kreatif boleh menggunakan logo dengan background yang full color asalkan di edit terlebih dahulu dengan Photoshop untuk menggelapkan dari tepi-tepi gambar agar terbentuk perpaduan yang pas, seperti yang saya jelaskan sebelumnya (tahukan maksud saya? lihat contoh gambar di penjelasan berikutnya).
- Selanjutnya kita menentukan gambar dan sesuaikan dengan pertimbangan di atas. Jika sudah menemukan yang cocok, rubahlah resolusi gambar yang diinginkan sesuai dengan gambar acuan (misal 800x600) dan lihat size yang dihasilkan berapa, jika terlalu besar kompreslah dengan aplikasi pengompres gambar atau kompres secara online, lakukan berkali-kali (jika secara online, lakukan dibeberapa website yang berbeda karena setiap web memiliki metode pengkompresan yang berbeda) hingga size sesuai dengan yang kita inginkan dan jika sudah tidak bisa di perkecil lagi terpaksa agan harus menurunkan resolusinya dan itu artinya agan harus bermain dengan Photoshop untuk menggradasikan tepi gambar agar sesuai, (jangan kaget ketika di edit file menjadi besar kembali, tinggal dikompres lagi maka akan lebih kecil). Supaya paham maksud dari "menggradasi" lihat gambar berikut.

|
| ini hanya contoh, buatlah serapi mungkin |
- Jika dirasa sudah cukup, coba dicek size bytes gambar agan sudah sama atau usahakan dibawah size gambar acuan jangan melebihi, kalau melebihi agan harus mengulangi langkah 3, lebih baik bytes nya lebih kecil dari gambar acuan karena kita dapat menambah jumlah bytes nya dengan hex editor, tapi jangan terlalu besar juga selisih bytes nya kalau jari anda tidak mau pegal ketika menggunakan hex editor.
- Sebelum masuk penyamaan ukuran bytes alangkah baiknya agan convert gambarnya ke situs Online Convert (lihat NB*) agar benar-benar berformat *.JPG bukan *.JPEG dan disitu juga bisa untuk mengkompres gambar, sesuaikan Quality settings agar gambar hasil convert sizenya tidak membesar kembali
- Jika size bytes sudah mendekati misalkan 18.640 bytes. Kemudian kita klik kanan gambar tersebut dan pilih open with NotePad++ dan aktifkan Hex Editor dengan klik pada icon H maka akan tampak seperti gambar dibawah. Scroll ke paling bawah kode Hex dan klik bagian ujung hingga muncul pointer, kemudian masukan angka 00 terus menerus hingga size bytes 18640 menjadi 19212. sesuai dengan bytes gambar acuan, dan perhatikan saat memasukan kode 00 jangan sampai kebanyakan sebab tidak dapat dihapus, jika sudah terlanjur kebanyakan silahkan ulangi lagi proses penambahan kode Hex karena bytes gambar baru harus sama persis dengan bytes gambar acuan. Jika selesai silahkan save dengan cara klik File => Save as => tentukan tempat penyimpanan, berinama terserah dan berakhiran JPG misal gambarku.JPG dan rubah Save as type menjadi All type *.*, untuk gambar BMP pun sama demikian

|
| Proses penambahan jumlah bytes |
- Dan inilah hasilnya, size gambar sama persis dengan gambar acuan.

|
| Jumlah bytes pada file BMP |
|

|
| Jumlah bytes pada file JPG |
|
- Jika sudah demikian, silahkan bersantai terlebih dahulu karena proses yang melelahkan sudah selesai :D hehehe.
NB*
Situs Online Compress Image
- compressjpeg.com (output JPEG)
- online-convert.com (output bisa memilih)
Situs Online Convert Format/Extention
Cara Memasang Plugin Hex Editor
- Buka Notepad++ dan klik menu Plugins –> Plugin Manager –> Show Plugin Manager
- Lihat daftar Plugin yang tersedia dalam menu Available
- Scroll ke bawah, cari plugin Hex Editor, check list dan klik install
- Jika muncul peringatan update, klik saja No
- Plugin Hex Editor akan diunduh dan akan langsung terpasang
*Pastikan terhubung ke internet
*Bisa juga agan mencari sendiri plugin Hex Editor di Google dan mengekstraknya ke folder plugin
Modifikasi LVB Step 4: Mengganti gambar logo
Selanjutnya adalah kita mengganti atau replace gambar logo yang ada di file BIOS dengan gambar hasil jerih payah kita tadi.
- Jalankan kembali aplikasi AMI ChangeLogo Tool dan klik Load Image dan browse file BIOS milik agan seperti pada step 1 (jika jendela AMI ChangeLogo pada step 1 sudah ditutup, jika tidak lanjut ke nomor 2)
- Perhatikan nama-nama pada kolom pull down Available Image, harus sesuai. Misalkan gambar splash.jpg letaknya adalah di Splash logo - Default maka peletakan splash-pengganti.jpg pada Available Image juga harus sama.
- Klik Browse untuk mencari gambar splash-pengganti.jpg yang sudah disiapkan tadi, jika sudah klik Open untuk memasukan lokasi gambar ke Select BMP file, kemudian klik Replace Logo untuk mengganti gambar logo dengan gambar yang dipilih tadi. Maka aplikasi akan not responding sejenak tanda aplikasi sedang menjalankan proses. Jika proses selesai akan muncul tulisan "New logo is created".
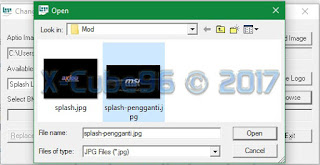
|
| memasukan gambar pengganti |
|
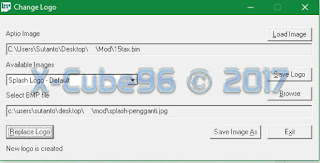
|
| logo sukses diganti |
|
- Lakukan hal yang sama pada langkah 3 dan 4 jika logo yang diganti ada di dua tempat (seperti saya ada di Spl - Default berekstensi *.jpg dan Spl - MyOemLogo1 berekstensi *.bmp)
- Jika sudah, klik Save Image As, beri nama BIOSmod (terserah tapi usahakan yang singkat saja) dan klik Save untuk menyimpan file BIOS.
- File BIOS pun siap digunakan
Warning!!!
Ingat file gambar harus sesuai loh. Yang paling utama adalah size dan format/jenis gambar, kalau BMP ya harus BMP dan jenis BMP 8bit, 16bit, dan 24bit juga mempengaruhi sepertinya. Lebih diperhatikan jika output gambar BMP dari Photoshop, dikarenakan saya berkali-kali mengedit gambar BMP di Photoshop hasilnya gambar tidak muncul ketika perangkat dinyalakan, tetapi berhasil muncul setelah di re-save dengan editor Pant bawaan Windows. Dan untuk JPG juga harus diperhatikan, karena file JPEG juga kebanyakan ekstensi yang tertulis *.JPG padahal JPEG dan JPG itu berbeda, jika gambar yang agan miliki berformat JPEG maka AMI ChangeLogo akan menampilkan pesan seperti gambar dibawah. Nah, untuk mengatasi hal tersebut silahkan convert di Online-Convert.com agar tepat berformat JPG.

|
| peringatan akibat tidak sesuainya format gambar |
Modifikasi LVB Step 5: Flash BIOS
Terakhir adalah kita memasang file BIOS tadi dengan cara di flash pada chip BIOS perangkat kita. Untuk cara flashing BIOS bisa ikuti cara ditulisan saya yang satu ini "
Cara Flashing BIOS (Included BIOS File Axioo NEON RNE Chipset HM77)".
Dan... Boom!!! Congratulation, you have changed the BIOS logo
Link Download
| Nama File |
Link |
| AMI ChangeLogo |
Google Drive |
| Notepad++ |
Official |
| Password |
www.x-cube96.blogspot.com |
Selesai sudah tulisan saya mengenai langkah-langkah
Menganti Logo Vendor Pada BIOS yang mungkin kurang jelas atau sulit dipahami karena kecakapan saya dalam menyampaikan kurang baik. Semoga membantu dan terimakasih.


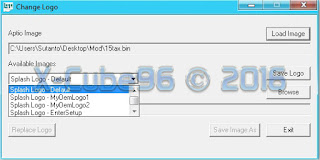






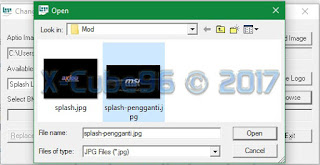
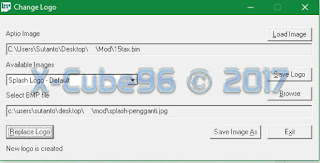

Artikelnya dan Stick di blog ini mantap gan... Saya juga pengguna user Axioo, tapi yg RNO temennya RNE hehehe... Ane juga blogger tapi Emg Joss deh nih tips tricknya.
ReplyDeleteMantap pengelasannya gan. Ini yg ane cari cari.. artikelnya berguna semua buat saya.. makasih gan.. :)
syukur alkhamdulillah kalau bermanfaat kang. selamat mencoba hihi
Deletecara setting bios yang tidak terdapat legacy os gimana gan ??
ReplyDeletebiasanya kalau ga pake kata "Legacy" ya dia pake kata "CMS Support". coba cari dan aktifkan. kalau ga bisa diaktifkan ya coba cek bagian "Secure" atau "Security", cari "secure boot" atau sejenisnya. Jika sudah ketemu silahkan di disable, dan balik lagi ke CMS Support utk mengaktifkannya
DeleteSaya coba cek di bios ASRock gambar hanya satu (splash.jpg) saya udah ngikutin tutor diatas (convert di link tsb, terus di tambahin hex nya) tapi kok pas replace logo muncul jpeg logo unsupported format mulu. Itu gimana ya?
ReplyDeleteartinya gambar masih dalam format *.JPEG bukan *.JPG. Coba agan cari online coverter lain di Google. biar tepat, langsung aja tulis kata kunci "Convert JPEG to JPG". Untuk penambahan Hex code pastikan saat menyimpannya dilakukan dengan benar, dan coba gunakan encode ANSI saat menyimpan.
Deletecoba dulu gan liat komen di atas kayak OK BANGET DAH
ReplyDeletemonggo gan, asalkan BIOS nya AMI bukan Phoenix mesti bisa
Deletebang cari file biosnya susah banget ya, saya mobonya tipe Qwerty H61
ReplyDeleteya begitulah resiko belu mobo kurang terkenal, after sale nya ga diperhatikan sama vendornya. coba agan backup/salin aja BIOS yang ada untuk di edit. Tp resikonya jika proses backup ga sempurna dan pas di flash mati kita ga punya firmware BIOS untuk menyembuhkannya.
DeleteGan mw tanya klo download biosnya gmn ya punyaku hp 1000 notebook pc
ReplyDeletecek di web resmi HP nya
Deletemau tanya saya sudah bikin logo opening tapi sering hilang logo opening nya karena keluar bios update, apakah ada cara menonaktifkan bios agar logo tdk hilang?
ReplyDeletesolusinya hrus disable otomatis updatenya,
Deletegan saya coba buka aplikasinya kenapa selalu ada keterangan "image doesn't have logo" padahal harusnya ada logonya,, merek acer
ReplyDeletepastikan file dah berbentuk *.ROM atau *.BIN. kalau masih EXE atau lainnya ga bisa, kudu diekstrak dulu. Terakhir pastikan juga BIOS nya dari AMI bukan yang lain (Phoenix, IBM, Award).
Delete