Cara Mengembalika Windows Photo Viewer Di Windows 10 (Tambahan Script Untuk Build 1809)
Cara mengembalikan Windows Photo Viewer di Windows 10 sebenarnya sangatlah mudah, karena kita tidak perlu mengunduh dan menginstall file dalam jumlah besar untuk mengembalikannya. Kita cukup mengembalikan registry dari Windows Photo Viewer pada register Windows 10. Karena sejatinya komponen dari aplikasi ini masih ada dalam system Windows 10. Tidak sepenuhnya dihilangkan dari Windows 10.
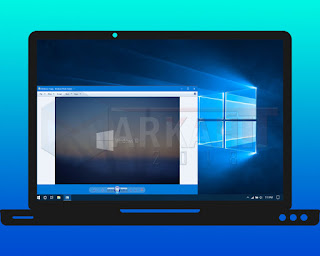 Aplikasi Windows Photo Viewer merupakan aplikasi pembuka foto bawaan Windows yang pertama diperkenalkan ketika munculnya Windows XP pada tahun 2001. Sekian tahun setia menemani user Windows, aplikasi Windows Photo Viewer kini absen dari aplikasi bawaan Windows 10 yang merupakan seri Windows pamungkas atau terakhir yang dikeluarkan oleh Microsoft. Windows Photo Viewer kini kehadirannya digantikan oleh aplikasi Photos yang tampilannya berbasis Metro UI atau flat design. Pengembangan Microsoft kedepannya memang semakin menekankan ke arah pengintegrasian Metro UI besutannya dengan tampilan desktop yang telah menemani user sejak awal. Tidak hanya Windows Photo Viewer yang kedudukannya tergeser tetapi kontrol utama Windows, yaitu Control Panel pun sudah mulai tergeser dengan Settings yang memiliki berbasis UI flat design. Namun yant terparah memang Windows Photo Viewer yang memang benar-benar digantikan dan ditiadakan.
Aplikasi Windows Photo Viewer merupakan aplikasi pembuka foto bawaan Windows yang pertama diperkenalkan ketika munculnya Windows XP pada tahun 2001. Sekian tahun setia menemani user Windows, aplikasi Windows Photo Viewer kini absen dari aplikasi bawaan Windows 10 yang merupakan seri Windows pamungkas atau terakhir yang dikeluarkan oleh Microsoft. Windows Photo Viewer kini kehadirannya digantikan oleh aplikasi Photos yang tampilannya berbasis Metro UI atau flat design. Pengembangan Microsoft kedepannya memang semakin menekankan ke arah pengintegrasian Metro UI besutannya dengan tampilan desktop yang telah menemani user sejak awal. Tidak hanya Windows Photo Viewer yang kedudukannya tergeser tetapi kontrol utama Windows, yaitu Control Panel pun sudah mulai tergeser dengan Settings yang memiliki berbasis UI flat design. Namun yant terparah memang Windows Photo Viewer yang memang benar-benar digantikan dan ditiadakan.
Sebagai penggantinya, Photos memang terbilang cukup lengkap fitur dan kegunaannya, tidak hanya sekedar penampil foto, tetapi aplikasi Photos lebih seperti aplikasi Gallery jika di smartphone yang bisa menampilkan kumpulan foto-foto yang ada di suatu drive atau folder yang telah tercatat direktorinya. Selain itu, Photos juga membawa langsung fitur edit, sehingga tidak perlu pindah aplikasi jika akan melakukan editing ringan pada foto. Akan tetapi dibalik kelebihan ada juga kelemahannya, yaitu terbilang lambat respon aplikasi Photos dikala membuka foto untuk pertama kalinya, antara waktu kita klik foto hingga foto tampil sempurna ada jeda waktu cukup panjang. Apa lagi jika perangkat baru selesai booting, antara klik foto sampai aplikasi Photos terbuka ada jeda panjang ditambah lagi render foto juga sama lamanya dengan kasus sebelumnya. Bagi saya itu sangat menjengkelkan, dan yang paling saya tidak suka adalah foto yang muncul terlihat agak blur dan pecah. Saya sempat hapus beberapa foto yang saya pikir kurang bagus, meski dengan perasaan bingung karena di phonsel terlihat tajam gambarnya dan bagus. Namun setelah masuk ke editor foto (Photoshop) ternyata memang gambarnya tajam dan bagus tidak seperti yang tampak pada Photos. Setelah tanya ke forum diskusi ternyata memang itu kelemahan dari Photos.
Sejak saat itu saya memutuskan ingin kembali menggunakan Windows Photo Viewer selain lebih simpel Windows Photo Viewer juga lebih ringan dijalankan. Photos juga sebenarnya aplikasi yang ringan akan tetapi entah mengapa begitu lamban di operasikan di laptop saya dengan prosesor Intel i5, RAM 8GB, dengan storage HDD, mungkin harus SSD agar Photos berjalan lancer hahaha. Selain digantikan, dengan terpaksa saya menyingkirkan aplikasi Photos dari perangkat saya. Karena aplikasi Photos ternyata makan background proses juga, meski tertulis 0 MB memory used, low power used tetapi saya tetap tidak percaya Photos tidak membebani proses perangkat saya. Setelah ngocek panjang lebar, di bawah saya akan jelaskan cara mengembalikan Windows Photo Viewer di Windows 10 sampean gan.
Demikian tulisan saya kali ini mengenai Cara Mengembalika Windows Photo Viewer Di Windows 10 (Tambahan Script Untuk Build 1809), semoga dapat membantu. Apabila ada cara lain atau ada kesulitan, mari kita diskusikan di kolom komentar.
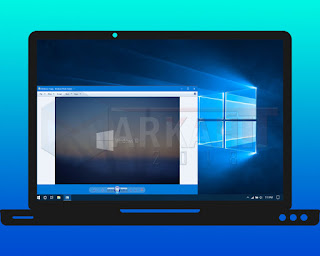
Sebagai penggantinya, Photos memang terbilang cukup lengkap fitur dan kegunaannya, tidak hanya sekedar penampil foto, tetapi aplikasi Photos lebih seperti aplikasi Gallery jika di smartphone yang bisa menampilkan kumpulan foto-foto yang ada di suatu drive atau folder yang telah tercatat direktorinya. Selain itu, Photos juga membawa langsung fitur edit, sehingga tidak perlu pindah aplikasi jika akan melakukan editing ringan pada foto. Akan tetapi dibalik kelebihan ada juga kelemahannya, yaitu terbilang lambat respon aplikasi Photos dikala membuka foto untuk pertama kalinya, antara waktu kita klik foto hingga foto tampil sempurna ada jeda waktu cukup panjang. Apa lagi jika perangkat baru selesai booting, antara klik foto sampai aplikasi Photos terbuka ada jeda panjang ditambah lagi render foto juga sama lamanya dengan kasus sebelumnya. Bagi saya itu sangat menjengkelkan, dan yang paling saya tidak suka adalah foto yang muncul terlihat agak blur dan pecah. Saya sempat hapus beberapa foto yang saya pikir kurang bagus, meski dengan perasaan bingung karena di phonsel terlihat tajam gambarnya dan bagus. Namun setelah masuk ke editor foto (Photoshop) ternyata memang gambarnya tajam dan bagus tidak seperti yang tampak pada Photos. Setelah tanya ke forum diskusi ternyata memang itu kelemahan dari Photos.
Sejak saat itu saya memutuskan ingin kembali menggunakan Windows Photo Viewer selain lebih simpel Windows Photo Viewer juga lebih ringan dijalankan. Photos juga sebenarnya aplikasi yang ringan akan tetapi entah mengapa begitu lamban di operasikan di laptop saya dengan prosesor Intel i5, RAM 8GB, dengan storage HDD, mungkin harus SSD agar Photos berjalan lancer hahaha. Selain digantikan, dengan terpaksa saya menyingkirkan aplikasi Photos dari perangkat saya. Karena aplikasi Photos ternyata makan background proses juga, meski tertulis 0 MB memory used, low power used tetapi saya tetap tidak percaya Photos tidak membebani proses perangkat saya. Setelah ngocek panjang lebar, di bawah saya akan jelaskan cara mengembalikan Windows Photo Viewer di Windows 10 sampean gan.
Cara mengembalikan Windows Photo Viewer
Untuk mengembalikan Windows Photo Viewer hanya memerlukan sedikit tweak pada register Windows 10 agan. Untuk melakukan hal itu ada beberapa cara yang bisa dilakukan, yaitu dengan bantuan aplikasi pihak ke-3 atau dilakukan secara manual dengan menambahkan register baru di Windows 10, berikut adalah caranya.- Menggunakan aplikasi
Aplikasi tweak yang saya gunakan di sini adalah Winaero Tweaker. Ada banyak macam tweak di dalamnya, salah satunya adalah tweak Activate Windows Photo Viewer. Penggunaannya cukup simpel karena kita tidak perlu melakukan editing apa pun, cukup memilih opsi yang ada.
- Pertama, agan harus mempunyai aplikasi Winaero Tweaker dahulu, bisa mencari di Google atau unduh di bawah.
- Aplikasi Winaero Tweaker bentuknya portable, bisa dijalankan langsung atau diekstrak dahulu untuk kemudian dijalankan.
- Di jendela Winaero Tweaker, scroll ke bawah dan cari menu Get Classic Apps maka akan terlihat beberapa menu tweak yang salah satunya adalah tweak Activate Windows Photo Viewer. Bisa juga dengan mengetik "Windows Photo Viewer" di kolom pencarian untuk mempersingkatnya.
- Pilih menu Activate Windows Photo Viewer dan pilih opsi Activate Windows Photo Viewer, maka Winaero akan langsung memasang tweak dan otomatis akan terbuka jendela Settings untuk mengarahkan kita ke jendela pengaturan Default Apps.
- Silahkan rubah pada default apps Photo viewer agar menjadi Windows Photo Viewer
- Windows Photo Viewer sudah dapat digunakan.
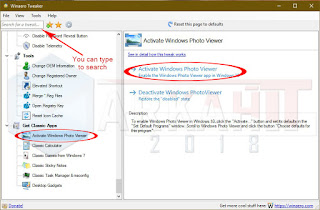
Memilih Tweak Activate Windows Photo Viewer 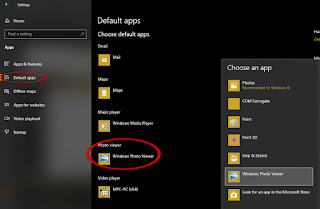
Jendela Settings untuk mengatur default apps - Menggunakan register
Kurang lebih isi dari register ini hampirasa dengan yang dibawa aplikasi Winaero Tweaker. Ini bisa menjadi alternatif jika agan tidak memiliki quota internet yang cukup untuk mengunduh aplikasi Winaero Tweaker. Karena cukup bermodal notepad atau teks editing sejenisnya (notepad++, Sublime Text, dan sebagainya).- Pertama jalankan aplikasi notepad atau sejenisnya
- Kemudian salin kode berikut dan paste ke notepad
Windows Registry Editor Version 5.00 [HKEY_CLASSES_ROOT\Applications\photoviewer.dll] [HKEY_CLASSES_ROOT\Applications\photoviewer.dll\shell] [HKEY_CLASSES_ROOT\Applications\photoviewer.dll\shell\open] "MuiVerb"="@photoviewer.dll,-3043" [HKEY_CLASSES_ROOT\Applications\photoviewer.dll\shell\open\command] @=hex(2):25,00,53,00,79,00,73,00,74,00,65,00,6d,00,52,00,6f,00,6f,00,74,00,25,\ 00,5c,00,53,00,79,00,73,00,74,00,65,00,6d,00,33,00,32,00,5c,00,72,00,75,00,\ 6e,00,64,00,6c,00,6c,00,33,00,32,00,2e,00,65,00,78,00,65,00,20,00,22,00,25,\ 00,50,00,72,00,6f,00,67,00,72,00,61,00,6d,00,46,00,69,00,6c,00,65,00,73,00,\ 25,00,5c,00,57,00,69,00,6e,00,64,00,6f,00,77,00,73,00,20,00,50,00,68,00,6f,\ 00,74,00,6f,00,20,00,56,00,69,00,65,00,77,00,65,00,72,00,5c,00,50,00,68,00,\ 6f,00,74,00,6f,00,56,00,69,00,65,00,77,00,65,00,72,00,2e,00,64,00,6c,00,6c,\ 00,22,00,2c,00,20,00,49,00,6d,00,61,00,67,00,65,00,56,00,69,00,65,00,77,00,\ 5f,00,46,00,75,00,6c,00,6c,00,73,00,63,00,72,00,65,00,65,00,6e,00,20,00,25,\ 00,31,00,00,00 [HKEY_CLASSES_ROOT\Applications\photoviewer.dll\shell\open\DropTarget] "Clsid"="{FFE2A43C-56B9-4bf5-9A79-CC6D4285608A}" [HKEY_CLASSES_ROOT\Applications\photoviewer.dll\shell\print] [HKEY_CLASSES_ROOT\Applications\photoviewer.dll\shell\print\command] @=hex(2):25,00,53,00,79,00,73,00,74,00,65,00,6d,00,52,00,6f,00,6f,00,74,00,25,\ 00,5c,00,53,00,79,00,73,00,74,00,65,00,6d,00,33,00,32,00,5c,00,72,00,75,00,\ 6e,00,64,00,6c,00,6c,00,33,00,32,00,2e,00,65,00,78,00,65,00,20,00,22,00,25,\ 00,50,00,72,00,6f,00,67,00,72,00,61,00,6d,00,46,00,69,00,6c,00,65,00,73,00,\ 25,00,5c,00,57,00,69,00,6e,00,64,00,6f,00,77,00,73,00,20,00,50,00,68,00,6f,\ 00,74,00,6f,00,20,00,56,00,69,00,65,00,77,00,65,00,72,00,5c,00,50,00,68,00,\ 6f,00,74,00,6f,00,56,00,69,00,65,00,77,00,65,00,72,00,2e,00,64,00,6c,00,6c,\ 00,22,00,2c,00,20,00,49,00,6d,00,61,00,67,00,65,00,56,00,69,00,65,00,77,00,\ 5f,00,46,00,75,00,6c,00,6c,00,73,00,63,00,72,00,65,00,65,00,6e,00,20,00,25,\ 00,31,00,00,00 [HKEY_CLASSES_ROOT\Applications\photoviewer.dll\shell\print\DropTarget] "Clsid"="{60fd46de-f830-4894-a628-6fa81bc0190d}" - Jika sudah, silahkan disimpan dengan cara klik menu pull down File, pilih Save As dan arahkan kedirektori mana file akan disimpan.
- Pada File name sesuai keinginan dengan ekstensi *.REG sehingga menjadi *UP TO YOU*.reg, misal Tweak WPV.reg
- Pada Save as type pilih All Files *.* dengan Encoding ANSI, lalu klik save.
- Kemudian buka direktori tempat agan menyimpan file tadi, lalu double klik pada file tersebut dan klik Yes, Yes, dan Ok jika muncul jendela pop-up.
- Terakhir tinggal setting aplikasi Windows Photo Viewer sebagai default apps dengan cara klik kanan sebuah foto (bebas), pilih Propertise, dan pilih Change untuk mengganti ke Windows Photo Viewer, atau bisa juga melalui Settings seperti cara 1.
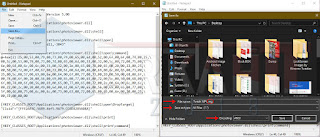 |
| Langkah menyimpan dan membuat file registry |
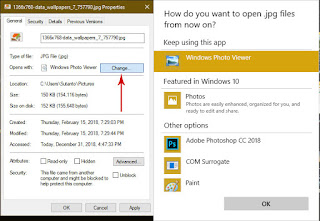 |
| Menyetel default apps Photo Viewer melalui Propertise |
Update untuk Windows 10 build 1809 (RS5 update Oktober)
Bagi agan yang memakai Windows 10 build 1809 dan tweak di atas hanya berhasil mengembalikan Windows Photo Viewer tetapi tidak dapat diatur sebagai default apps Photo Viewer, silahkan tambahkan script tweak register berikut. Hal in terjadi akibat hamper keseluruhan settings terintegrasi dengan Metro UI, dan default app Windows Photo Viewer pada dasarnya di background process hanya diatur sebagai default apps dari files TIFF. Script ini tidak dapat berdiri sendiri, agan wajib terlebih dahulu memasang tweak dengan menggunakan 1 atau 2, atau bisa langsung saja script ini digabung dengan script yang ada dicara nomor 2. Berikut script tambahan register Windows Photo Viewer untuk Windows 10 build 1809 agar bisa dijadikan default photo viewer.Windows Registry Editor Version 5.00
; Change Extension's File Type
[HKEY_CURRENT_USER\Software\Classes\.jpg]
@="PhotoViewer.FileAssoc.Tiff"
; Change Extension's File Type
[HKEY_CURRENT_USER\Software\Classes\.jpeg]
@="PhotoViewer.FileAssoc.Tiff"
; Change Extension's File Type
[HKEY_CURRENT_USER\Software\Classes\.gif]
@="PhotoViewer.FileAssoc.Tiff"
; Change Extension's File Type
[HKEY_CURRENT_USER\Software\Classes\.png]
@="PhotoViewer.FileAssoc.Tiff"
; Change Extension's File Type
[HKEY_CURRENT_USER\Software\Classes\.bmp]
@="PhotoViewer.FileAssoc.Tiff"
; Change Extension's File Type
[HKEY_CURRENT_USER\Software\Classes\.tiff]
@="PhotoViewer.FileAssoc.Tiff"
; Change Extension's File Type
[HKEY_CURRENT_USER\Software\Classes\.ico]
@="PhotoViewer.FileAssoc.Tiff"
| Nama File | Link |
|---|---|
| Winaero Tweaker | Official |

Post a Comment for "Cara Mengembalika Windows Photo Viewer Di Windows 10 (Tambahan Script Untuk Build 1809)"
= > Tanggapan Anda memberikan saya semangat untuk terus menulis. Komen Agan membuat saya bahagia
= > Kritik dan saran sangat saya harapkan untuk membangun kemampuan saya dalam menulis
= > Komentar insya Allah saya jawab sesuai pemahaman saya, selama punya akses internet dan kesempatan
= > Komentar tidak langsung muncul, selain untuk menyortir komentar spam juga bertujuan untuk mempermudah saya menentukan komentar yang baru dan belum saya tanggapi/jawab. Jadi stay tune ya gan, sampai komentar agan saya jawab.
= > Silahkan berkomentar sesuai artikel diatas
= > Berkomentar dengan url (hidup/mati) tidak akan di publish