Recuva merupakan aplikasi keluaran periform sama seperti aplikasi CCleaner yang pasti tidak asing lagi bagi user Windows. Recuva bisa menjadi salah satu pilihan aplikasi yang dapat kita gunakan untuk
memulihkan data-data yang terhapus dari storage. Interface recuva sangat khas dan mudah sekali dalam penggunaannya (user friendly), apalagi jika wizard recovery tidak dinonaktifkan, seorang pemula/noob/newbe/dummy pun bisa menggunakan recuva tanpa hambatan. Interface recuva benar-benar dibuat sederhana, menu dan pilihan-pilihannya disajikan dengan petunjuk yang jelas. Sebenarnya sudah banyak yang menulis tutorial mengenai cara pemulihan data terhapus dengan Recuva. Akan tetapi apa salahnya jikq saya ikut membahas hal yang sama, karena saya seorang newbe siapa tahu bahasanya akan lebih mudah dipahami oleh sesame newbe seperti agan, hahaha bercanda.
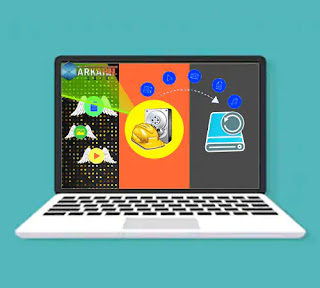
Saya paling suka dengan tampilan list files hasil scen recuva, yaitu ditampilkan dengan detil. Disertakan nama, path, tanggal modifikasi terakhir files, hingga comment. Sangkin detilnya, bahkan kondisi files pun ditunjukan oleh aplikasi ini, apakah files dalam kondisi baik dalam storage atau ada sebagian ke-replace atau seluruhnya ke-replace (rusak), hal tersebut dapat dilihat dalam kolom state dan keterangan file tersebut dapat dilihat di kolom comment. Namun tiap kolom tidak selalu menampilkan informasi secara penuh seperti pada kolom Last Modified dan Path. Untuk lokasi pada kolom path tidak selalu menampilkan detil lokasi file, malah bahkan tidak menampilkan later drive melainkan hanya menampilkan ?:\ bukan later drive seperti E:\ or etc. (jika pemindaian dalam partisi). Namun kadang juga menampilkan lokasi files tersebut dalam folder namun dengan later drive yang tidak diketahui, misal ?:\Arsip\Dokumen Kantor\Laporan Catur Wulan 5-8.xlsx. Bisa juga sebaliknya menampilkan later drive tapi tidak dengan lokasi foldernya, seperti F:\?\. Petunjuk atau detil keterangan seperti itu sangat membantu kita dalam mengetahui atau mempermudah kita dalam menemukan files penting yang ingin dipulihkan. Jika pun akan dipulihkan semua, nantinya file-file tersebut akan dikelompokan berdasarkan folder sebelumnya (folder ketika sebelum terhapus) namun bila direktori sebelumnya sudah tidak diketahui maka files akan dimasukan dalam folder “?”.
Langkah-Langkah Menggunakan Recuva
Recuva tidak tergolong freeware, akan tetapi meski pun aplikasi ini tidak gratis agan dapat menggunakan masa trial nya, dan diversi trial tidak begitu berbeda dengan versi full nya. Untuk cara memulihkan data-data yang terhapus dari storage dengan Recuva bisa menyimak langkah-langkah berikut.
-
unduh dan install aplikasi recuva. Bisa mencoba trial version, tidak harus versi full untuk dapat menggunakan app ini dengan full fitur. Karena yang dibatasi hanya waktu penggunaannya saja bukan fiturnya.
-
Jalankan program Recuva maka akan tampil wizard recovery, di next saja.
- Kemudian pada jendela File Type, pilihlah sesuai jenis file yang akan dipulihkan. All Files untuk semua jenis files, Pictures untuk files gambar, Music untuk files audio, Documents untuk files dokumen seperti Word (docx), Excel (xlsx), PowerPoint (pptx), dll., Video untuk files video, compressed untuk files archive sejenis ZIP, RAR, 7Z, dll., dan Email untuk files email. Klik Next untuk melanjutkan.
 |
| Menentukan Jenis/Tipe Files yang Akan Dipulihkan |
- File location, merupakan lokasi dimana files yang terhapus itu dulu disimpan, namun jika tidak ingat atau storage terformat cukup pilih drive nya saja. Namun jika masih ingat, sangat disarankan browse ke folder yang tepat karena waktu scen akan lebih singkat. Berikut detil penjelasan opsi yang ada dalam jendela wizard File location.
 |
| Menentukan Direktori/Lokasi Files yang Akan Dipulihkan |
- Opsi I’m not sure, jika lokasi files benar-benar tidak tahu tersimpan dimana, bahkan lokasi drive pun tidak ingat.
-
On my media card or iPod jika lokasi file ada di media card atau iPod, atau removable drive lainnya.
-
In My Document, digunakan apabila data yang akan dipulihkan berupa files dokumen yang diletakan dalam folder My Documents (Win7 older) atau Documents (Win8 newer).
-
In the Recycle Bin apabila lokasi file terakhir masuk ke Recycle Bin (tong sampah), atau dengan kata lain agan sempat menghapus files tersebut dan masuk ke Recycle Bin sebelum akhirnya terhapus total karena dibersihkan.
-
In a specific location, ini bisa kita gunakan apa bila ingat drive dan atau lokasi folder tempat penyimpanan files yang akan dipulihkan. Silahkan klik browse untuk mencari lokasinya.
Jika sudah menentukan opsi mana yang akan dipilih, maka kemudian klik next untuk melanjutkan.
-
Berikutnya akan muncul jendela pemberitahuan bahwa Recuva Wizard siap melakukan pemindaian. Ceklis pada Enable Deep Scen untuk mengaktifkan pemindaian mendalam, tujuannya adalah untuk memindai lebih mendalam tiap sector/cell dari storage sehingga kemungkinan ditemukannya files yang terhapus lebih besar. Kemudian klik Start untuk memulai pemindaian. tunggu beberapa saat hingga pemindaian selesai. Lamanya pemindaian tergantung pada kapasitas storage/partisi yang dipindai (jika seluruh drive, namun jika lokasinya spesifik (hingga ke folder) akan lebih cepat), kecepatan prosesor, dan kecepatan dari storage yang dimiliki.
 |
| Proses Pemindaian Recuva |
-
Jika sudah selesai, maka otomatis akan ditampilkan jendela seperti berikut di bawah. Dalam Filename tidak selalu menampilkan nama files persis dengan nama files sebelum terhapus. Terkadang nama akan menjadi angka-angka, namun dengan format/ekstensi yang sama, seperti PPT, DOC, XLS, MP4, dan sebagainya. Di jendela ini sudah bisa melakukan pemulihan, atau bisa juga pindah ke jendela yang dilengkapi beberapa fitur, seperti preview (untuk melihat gambar) dan search (yang bisa mencari filenya langsung atau dikelompokan berdasarkan format/ekstensi) dengan klik pada Switch to advance mode.
 |
| Tampilan Files yang Berhasil Ditemukan Selama Pemindaian |
-
Untuk memulai pemulihan, klik pada nama file atau tandai files jika yang akan dipulihkan lebih dari satu dengan klik kotak disisi kiri nama file hingga muncul tanda ceklis, atau bisa ceklis semua jika ingin dipulihkan seluruhnya dengan cara klik kotak di depan kolom Filename sehingga keseluruhannya akan terceklis. Jika sudah, klik tombol Recover maka akan muncul jendela pop-up untuk menentukan dimana data hasil pemulihan akan diletakan, silahkan tentukan sendiri akan diletakan dimana, misal saya meletakannya dalam Pictures. Namun jika jumlah filenya banyak alangkah baiknya dibuat folder baru dengan klik Make New Folder, agar tidak tercampur dengan files lain.
 |
| Urutan Langkah Untuk Memulihkan Files yang Diinginkan |
NB*
-
Perlu diperhatikan, pada kolom State atau pada bulatan warna di depan nama files itu menunjukan kondisi files dalam storage. jika berstatus "Excellent" artinya files aman tidak terjadi penimpaan pada sektor/sel yang ditempati file tersebut, setatus "poor", "broken", "bad", hingga "Unrecoverable" artinya file telah tertimpa (overwritten) oleh files lain, keterangan detilnya bisa dilihat pada kolom sebelahnya yaitu kolom Comment.
-
Untuk files multimedia seperti music, gambar, sampai video, status "poor" dan "broken" biasanya masih ada bagian yang bisa diselamatkan. Meski pun nanti hansilnya jika musik dan video durasinya tidak full, dan untuk foto bisa dilihat sendiri di preview, biasanya poor hingga bad akan menyebabkan ada bagian foto yang berwarna hijau.
- Jika semua sudah beres, klik OK untuk memulai pemulihan. Lamanya pemulihan bergantung jumlah data yang dipulihkan dan spesifikasi perangkat anda.
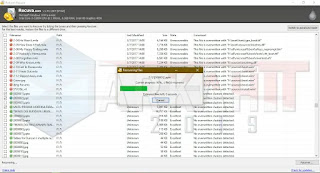 |
| Proses Recovery |
- Data/Files yang sebelumnya terhapus sudah berhasil dipulihkan. Silahkan agan cek hasilnya, jika status file di Recuva bertuliskan "Excellent" insya Allah files agan benar-benar pulih 100% tidak akan mengalami kerusakan.
Namun demikian, dengan toolkit sederhana ini tidak sepenuhnya dapat memulihkan data secara sempurna sesuai keinginan kita. Hanya data-data yang letaknya mudah dijangkau saja yang dapat di pulihkan, data yang sudah ditimpa sebenarnya juga dapat dipulihkan tergantung tingkat kedalaman penimpaan datanya, semakin dalam akan semakin sulit hingga tidak mungkin (makanya ada istilah low level format). Selain ini, toolkit ini dapat kita gunakan apabila device masih berfungsi dengan baik, apabila error bahkan mati (tidak terbaca), tentulah tidak bisa. Jika sudah demikian, kita perlu minta tolong ke para akhli data backup dan recovery terpercaya, salah satunya adalah
AhliData.com. Disana, akan ditangani dengan peralatan dan software yang mumpuni, sehingga persentase kemungkinan data penting anda untuk selamat akan tinggi hingga 100% selamat.
Demikian tulisan saya mengenai
Cara Mengembalikan File yang Terhapus/Hilang (Recovery Data Files) dengan Recuva, semoga bermanfaat. Apabila ada kesulitan silahkan sampaikan dalam kolom komentar, dengan senang hati saya bantu sebisanya, hehehe.





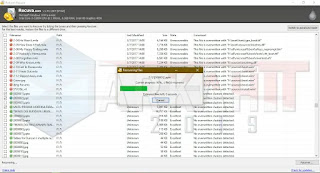

Post a Comment for "Cara Mengembalikan File yang Terhapus/Hilang (Recovery Data Files) dengan Recuva"
= > Tanggapan Anda memberikan saya semangat untuk terus menulis. Komen Agan membuat saya bahagia
= > Kritik dan saran sangat saya harapkan untuk membangun kemampuan saya dalam menulis
= > Komentar insya Allah saya jawab sesuai pemahaman saya, selama punya akses internet dan kesempatan
= > Komentar tidak langsung muncul, selain untuk menyortir komentar spam juga bertujuan untuk mempermudah saya menentukan komentar yang baru dan belum saya tanggapi/jawab. Jadi stay tune ya gan, sampai komentar agan saya jawab.
= > Silahkan berkomentar sesuai artikel diatas
= > Berkomentar dengan url (hidup/mati) tidak akan di publish